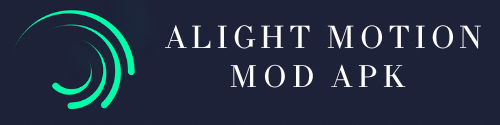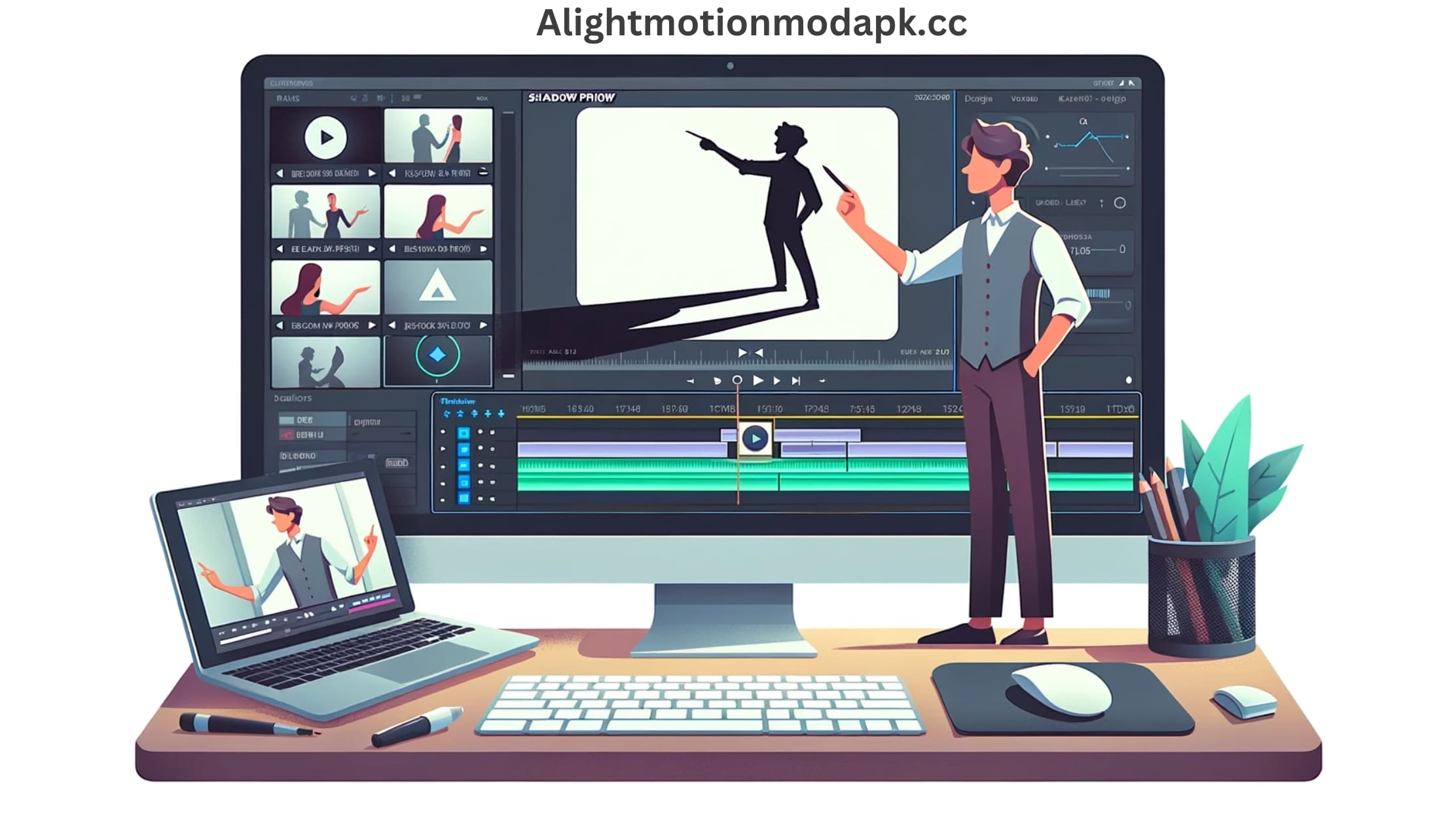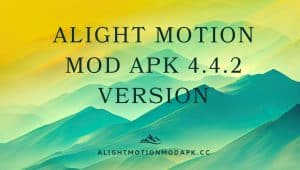Shadow PNG Video Editing In Alight Motion
Alight Motion is a popular video editing app that allows users to create stunning videos with various effects and features. One of the most sought-after effects in video editing is the addition of shadows, which can make your videos more visually appealing. In this article, we will explore the world of Shadow PNG and how to use it effectively in Alight Motion to enhance your video editing skills.
What is a Shadow PNG?
A Shadow PNG is a transparent image with shadows that can be superimposed onto other images or videos. These images are incredibly versatile and are widely used in graphic design and video editing to create depth and dimension. With Shadow PNG, you can make your elements or objects appear as if they are casting shadows on the background, adding a realistic and dynamic touch to your content.


Why Use Shadow PNG in Video Editing?
Using Shadow PNG in video editing offers several benefits:
- Depth and Realism: Shadow PNG images add depth and realism to your videos, making elements appear more lifelike.
- Visual Appeal: Shadows make your videos visually appealing, drawing the viewer’s attention to key elements.
- Enhanced Storytelling: Shadows can be used to emphasize specific objects or create dramatic effects, enhancing the storytelling in your videos.
How to Create Shadow Png Images
Creating Shadow PNG images requires some graphic design skills. You can use software like Adobe Photoshop or GIMP to create transparent images with shadows. Ensure that the background is transparent and the shadow is realistic.
Importing Shadow Png into Alight Motion
Once you’ve created your Shadow PNG images, you can easily import them into Alight Motion. Open your project, click on the media import button, and select your Shadow PNG image.
Applying Shadow PNG to Videos
To apply a Shadow PNG to your video, drag and drop it onto the desired element in your timeline. You can adjust the position, size, and opacity of the shadow as needed.
Adjusting Shadow PNG Settings
Alight Motion offers various settings to fine-tune your Shadow PNG, including blur, color, and distance. Experiment with these settings to achieve the desired shadow effect.
Tips for Enhancing Your Video with Shadow Png
- Subtle Shadows: Avoid overly dark or intense shadows; subtle shadows often work best.
- Consistency: Maintain consistent lighting and shadow direction throughout your video.
- Experiment: Don’t be afraid to experiment with different Shadow PNG styles to find what works best for your project.
Creative Ways to Use Shadow PNG in Alight Motion
- Text Effects: Apply shadows to text elements for a stylish look.
- Product Showcases: Use shadows to highlight product features in promotional videos.
- Transitions: Create smooth transitions by adding shadows to moving objects.
Exporting Your Edited Video
Once you’ve completed your video editing with Shadow PNG, it’s time to export your masterpiece. Alight Motion offers various export settings, including resolution and format options.
Common Mistakes to Avoid
- Overusing Shadows: Don’t clutter your video with too many shadows; it can become distracting.
- Inconsistent Shadows: Ensure that shadows match the lighting in your video.
- Low-Quality Shadows: Always use high-quality Shadow PNG images for a professional finish.
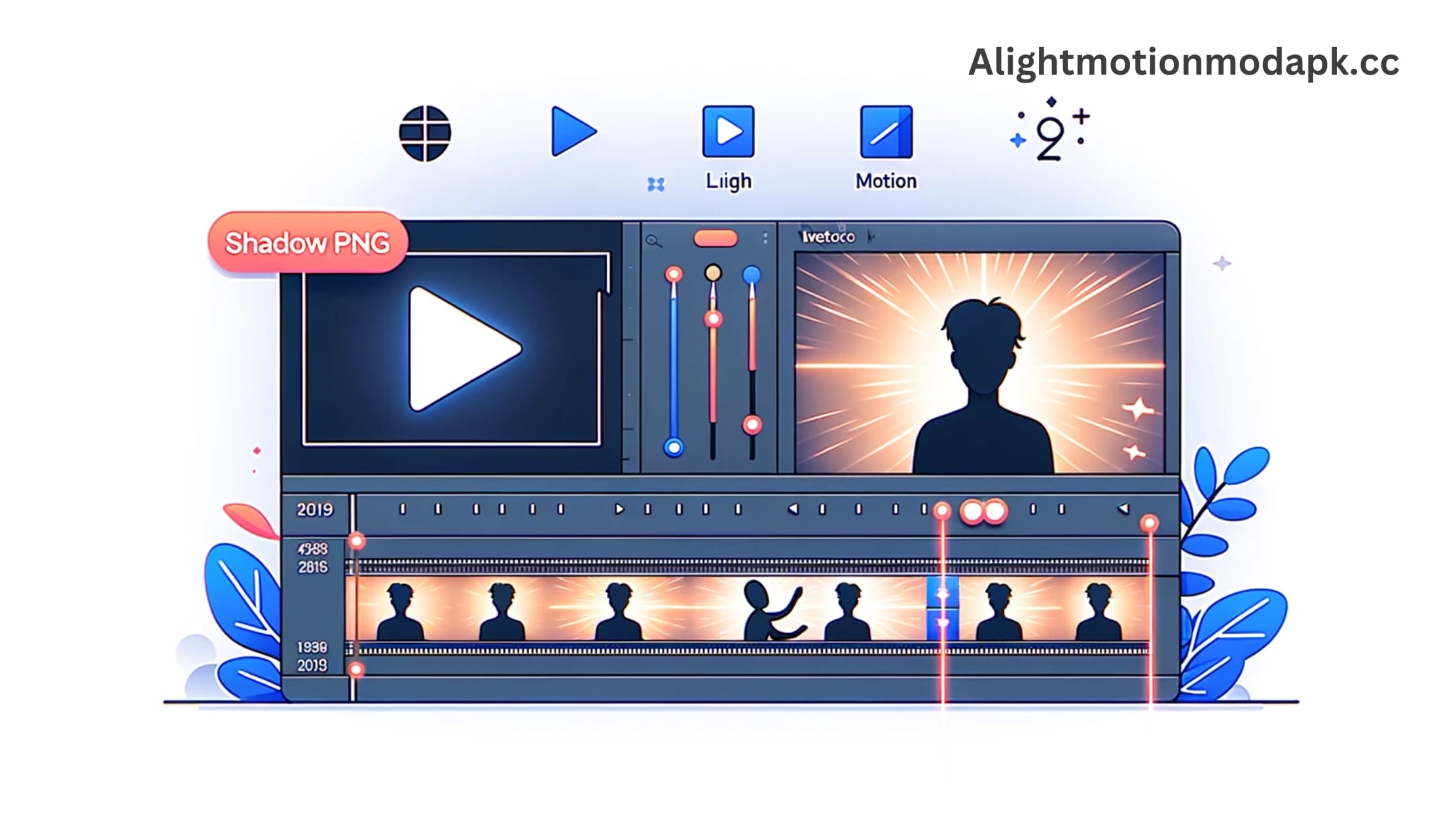
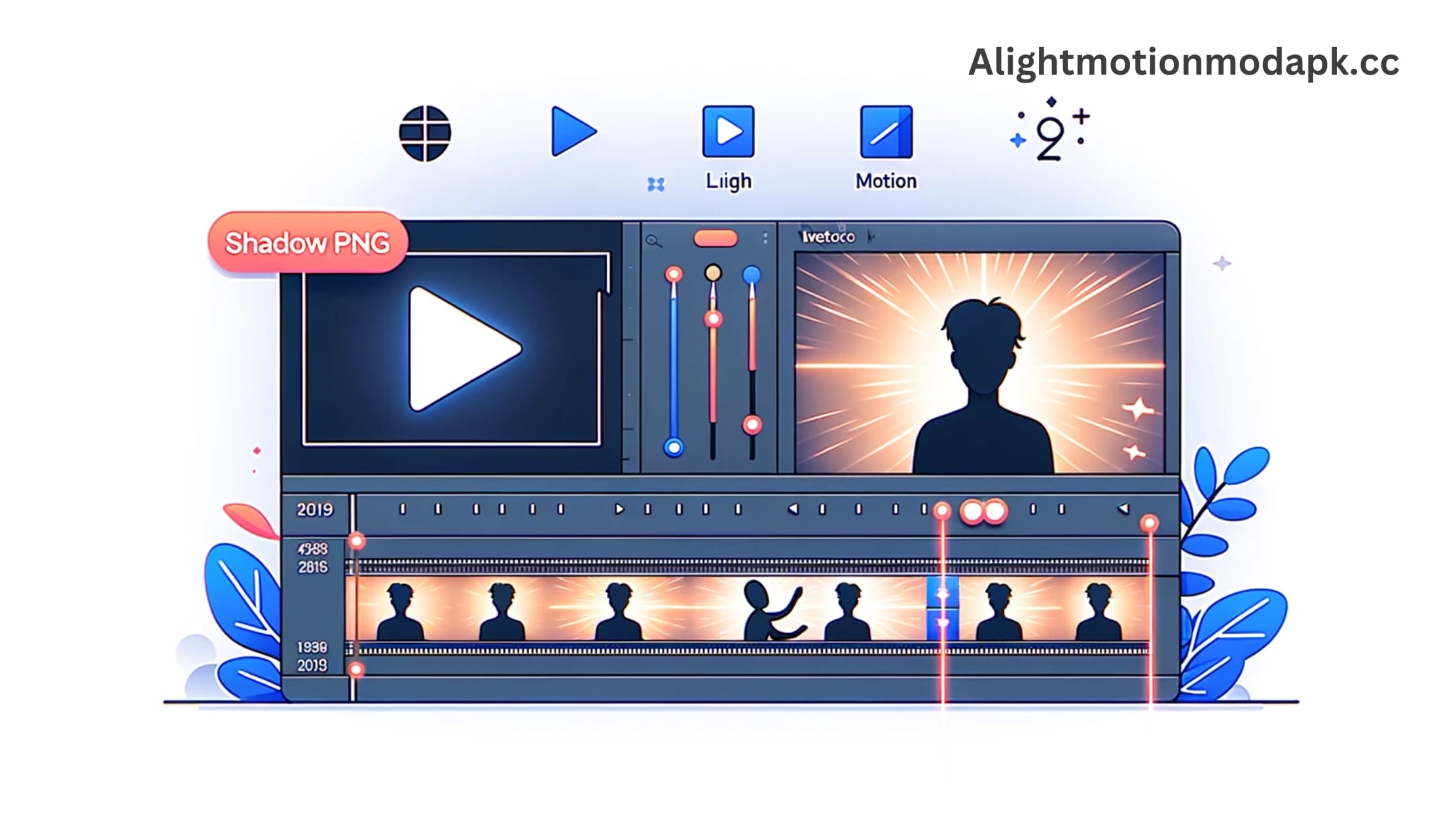
Troubleshooting Shadow PNG Issues
If you encounter issues with your Shadow PNG, such as pixelation or incorrect alignment, refer to Alight Motion’s troubleshooting guide or seek help from the Alight Motion community.
Conclusion
Shadow PNG is a fantastic tool in the world of video editing, allowing you to create eye-catching and visually engaging content in Alight Motion. Experiment with different shadow styles, apply them to text and objects and take your video editing skills to the next level. By using Shadow PNG effectively, you can make your videos stand out and captivate your audience.
Frequently Asked Questions
1. Can I create Shadow PNG images without graphic design software?
Yes, some online tools and apps can help you create Shadow PNG images even if you’re not a graphic designer.
2. How can I make the shadows in my video look more natural?
Experiment with the shadow settings in Alight Motion, including blur and opacity, to make them appear more natural and realistic.
3. Are there any copyright concerns when using Shadow PNG images in videos?
It’s essential to use Shadow PNG images that you have the rights to or those that are available under suitable licenses to avoid copyright issues.
4. Can I use Shadow PNG on mobile devices with Alight Motion?
Yes, Alight Motion is available for both Android and iOS, making it easy to edit videos with Shadow PNG on mobile devices.
5. How can I get access to Alight Motion and start using Shadow PNG in my video editing?
Start enhancing your video editing skills with Shadow Png in Alight Motion.