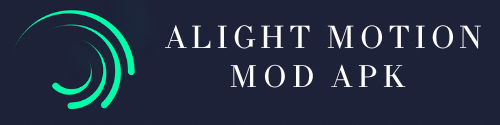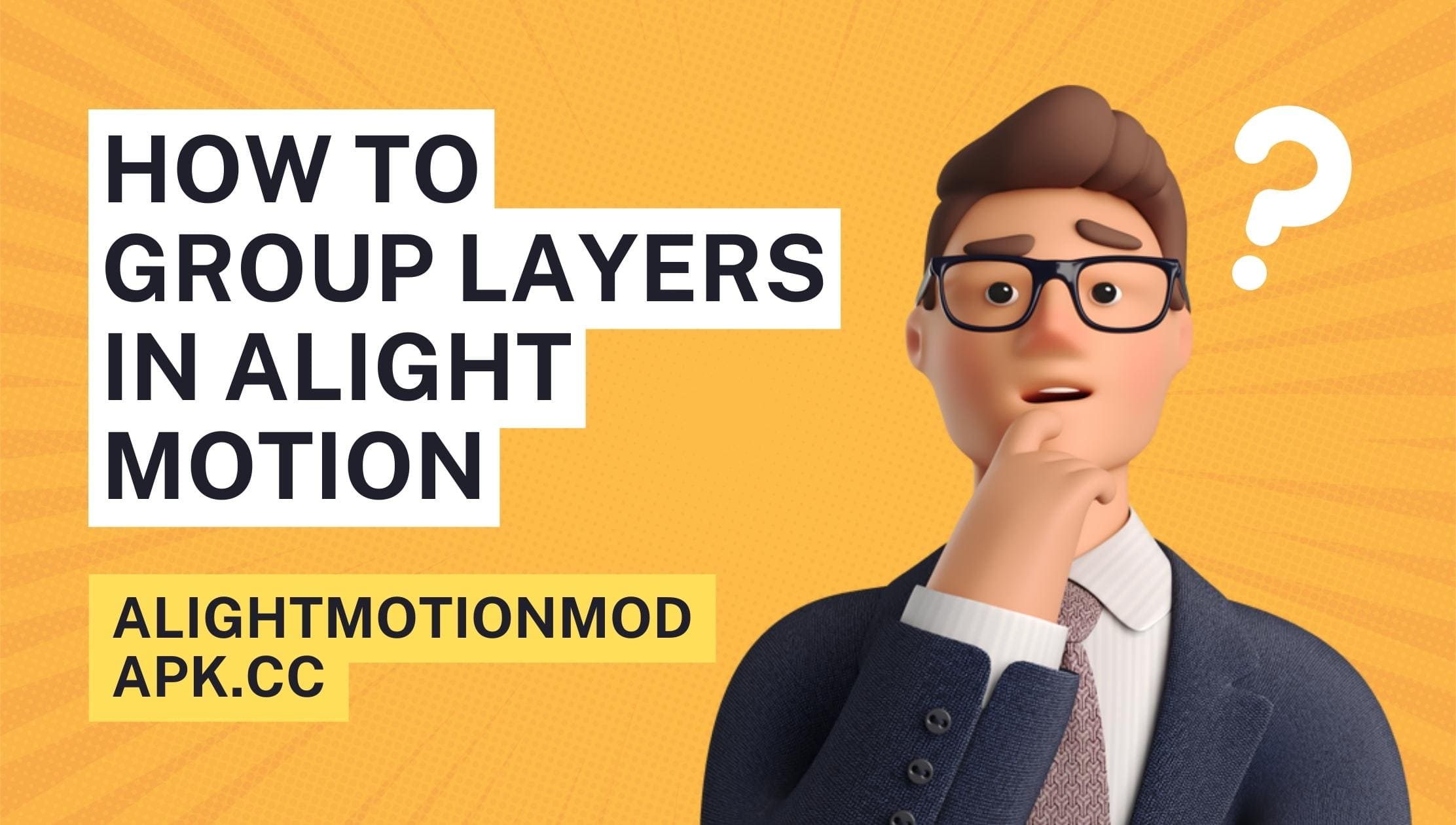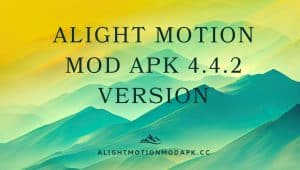How To Group Layers in Alight Motion
Alight Motion is a versatile video editing and animation software that has gained popularity for its user-friendly interface and powerful features. Whether you’re a beginner or an experienced video creator, managing layers effectively is crucial for smooth editing. In this article, we’ll explore the importance of layer management and guide you through grouping layers in Alight Motion.
When you group layers in Am Motion, you create a layer that contains one or more child layers. The child layers are connected with the parent layer, forming a group. The group layer acts as a container for the child layers and can be manipulated as a single entity.
Introduction to Alight Motion
Alight Motion is a professional video editing and animation software on mobile and desktop platforms. It’s known for its intuitive design, allowing users to create stunning animations, visual effects, and motion graphics. To make the most of Alight Motion, understanding layer management is essential.


The Importance of Layer Management
In video editing and animation, layers are like transparent sheets stacked on each other. Each layer can contain elements such as images, text, or animations. Effective layer management ensures you can seamlessly control, organize, and edit these elements.
Understanding Layers in Alight Motion
Before we delve into layer grouping, it’s important to grasp the basics of layers in Alight Motion. Layers are building blocks of your project. They can be images, text, shapes, or video clips. The order of these layers matters as elements on higher layers appear in front of those on lower layers.
Creating and Importing Layers
You can create new layers in Alight Motion by tapping the “+” button in the Layers panel. Layers are equally easy; you can import images, videos, or graphics to your project with a few clicks.
Grouping Layers for Organized Editing
Grouping layers is a feature that enables you to organize your project efficiently. Instead of managing individual layers, you can group related layers, making it easier to work on complex projects.
How to Group Layers in Alight Motion
- Select the layers you want to group.
- Right-click on the selected layers.
- Choose the “Group” option from the context menu.
This action will create a folder containing the selected layers. You can then rename the group for easy identification.
Benefits of Layer Grouping
Layer grouping offers several advantages:
- Simplified Editing: With multiple layers, editing becomes more accessible when grouped logically.
- Enhanced Organization: Your project becomes more organized, and locating specific elements is easier.
- Reduced Clutter: Grouped layers can be collapsed, reducing clutter in your workspace.
- Efficient Animation: Grouped layers can be animated together, saving time and effort.


Tips for Efficient Layer Grouping
- Use descriptive group names to identify their contents quickly.
- Experiment with different layer arrangements to find the most efficient workflow.
- Group layers with common attributes or those that need to move together.
Common Mistakes to Avoid
While layer grouping is beneficial, some common mistakes can hinder your workflow:
- Overcomplicating Group Structures: Avoid creating too many nested groups, making your project harder to manage.
- Ignoring Layer Order: Layer order within a group still matters, so pay attention to the hierarchy.
- Forgetting to Name Groups: Unlabeled groups defeat the purpose of the organization.
Advanced Layer Management Techniques
As you become more proficient with Alight Motion, you can explore advanced layer management techniques like blending modes, masking, and keyframing. These techniques can take your projects to the next level.
Enhancing Visual Effects with Grouped Layers
Layer grouping isn’t just about organization but also enhances creative possibilities. You can apply effects, transitions, and animations to entire groups, creating impressive visual effects.
Exporting Projects with Layer Groups
When your project is complete, Alight Motion allows you to export it with layer groups intact. This is useful when collaborating with others or for further editing in different software.
Final Thoughts on Alight Motion Layer Management
Efficient layer management is the backbone of a successful Alight Motion project. You can unleash your creativity and produce captivating videos and animations by mastering layer grouping and other management techniques.
The main benefits of using group layers.
Organization: Grouping layers help to keep your project organized, especially when working with a large number of layers
Efficiency: By grouping layers, you can apply transformations, effects, or adjustments to multiple layers. You don’t have to modify each layer individually.
Control: Group layers provide a convenient way to manage multiple layers’ visibility, opacity, and blending modes at once.
Layer hierarchy: Group layers establish a hierarchical structure where child layers inherit properties from the parent layer.
How Can I Create Layers in Alight Motion.
- Open the app and load your project or create a new project.
- Tap the “Layers” tab at the bottom of the screen to access the layers panel.
- Tap the “+” button or the “Add Layer” option in the layers panel. it will add a new layer into your project.
- Choose the type of layer which you want to create from the available options. It supports various types of layers, including video layers, image layers, shape layers, text layers, adjustment layers, and more.
- Depending on the type of layer you choose, you may import media, create shapes, enter text, or apply adjustments. Follow the on-screen instructions to customize the layer according to your needs.
- Once you have created a layer, it will appear in the layers panel. You can tap on the layer to select it and access additional options for editing.
How To Group Layers in Alight Motion.
To group layers in Alight Motion, follow these steps:
- Open the app and load your project.
- Tap the “Layers” tab at the bottom of the screen to access the layers panel.
- Select the layers which you want to group. To do this, tap on a layer to highlight it, then tap on additional layers.
- When you select the layer, tap on the “Group” option at the top or bottom of the layers panel. It may be represented by an icon that looks like a folder or by the word “Group.”
- A new group layer will be created, and the selected layers will be placed inside the group. You can rename the group layer by tapping on its name and entering a new name.
- To access the layers inside the group, tap on the arrow icon of the group layer to expand the group.
How To Ungroup Layers In Alight Motion.
- At the top right corner, click on three dots.
- Click to ungroup.
- That’s it.
if you want more information about Alight Motion Mod Apk just visit our blogs.
Conclusion:
Grouping layers in Alight Motion is a powerful and essential technique that allows you to organize and manage your projects efficiently. By combining multiple layers into a single group, you can control their movements, transformations, and effects collectively, simplifying complex animations and making your editing process more streamlined.
FAQs:
-
What is layer grouping in Alight Motion, and why is it useful?
Layer grouping in Alight Motion refers to the process of combining multiple layers into a single group. It is useful for managing complex projects, organizing elements, and controlling multiple layers collectively.
-
How do I select multiple layers for grouping in Alight Motion?
Tap and hold on one layer to pick several levels. in the timeline or layer panel, then tap on the other layers you want to include in the group. A blue outline indicates the selected layers.
-
What is the purpose of naming a layer group?
Naming a layer group helps you identify its contents easily, especially in projects with numerous elements. Assigning a descriptive name to the group makes navigation and organization more efficient.
-
Can I change the name of a layer group after creating it?
Yes, you can change the name of a layer group even after creating it. Tap on the group’s name, and a field where you can type in a new name will appear.
-
Can I apply animations and effects to a layer group as a whole?
Yes, layer groups allow you to apply animations, effects, and transformations to all the layers within the group simultaneously. This simplifies complex animations and saves time in the editing process.
-
How can I create a new layer group in Alight Motion?
To create a new layer group, select the layers you want to group, then tap the “Group” icon, usually represented by a folder or stacking symbol. The selected layers will now be grouped together.