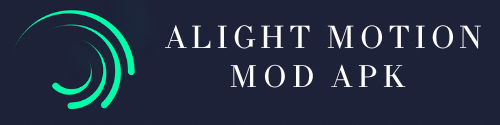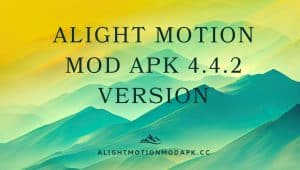How to Add Media to Alight Motion Library?
Introduction
Alight Motion is a popular video and animation editing app known for its user-friendly interface and powerful features. To make the most of Alight Motion, you must add media to its library, ensuring easy access to your assets. In this article, we will guide you through adding media to Alight Motion’s library step by step.
What is Alight Motion?
Alight Motion is a versatile mobile application that allows users to create stunning animations and videos. It offers a wide range of tools and effects, making it a top choice for both beginners and animation and video editing professionals.


Importance of Adding Media to Alight Motion Library
Adding media to Alight Motion’s library is essential for seamless video editing and animation creation. It saves you time by providing quick access to your assets, whether images, videos, or audio files. Moreover, it helps you maintain a well-organized workspace, making your creative process more efficient.
Supported Media Formats
Before we dive into adding media, it’s crucial to understand the supported media formats in Alight Motion. The app accepts many formats, including JPEG, PNG, MP4, and WAV. It’s important to ensure that your media files are in one of these formats for smooth import.
Step 1: Launch Alight Motion
The first step is to launch the Alight Motion app on your device. Ensure you have the latest version installed to access all the latest features and enhancements.
Step 2: Accessing the Library
Once the app is open, you can access the library by tapping the library icon. Depending on your device, it is usually located in the bottom menu or sidebar.
Step 3: Importing Media
Click the “Import” or “Add Media” button to add media to your library. You’ll be prompted to select the files you want to add from your device’s storage. Choose the desired media files and click “Import.”
Step 4: Organizing Media
After importing your media, you can organize it by creating folders or categories within the library. This step is essential for easy access and a clutter-free workspace.
Step 5: Editing Media
With your media files in the library, you can now start using them in your projects. Drag and drop them onto the timeline, and you’re ready to begin editing. Alight Motion offers a variety of editing tools and effects to enhance your media.
Advanced Features
Alight Motion provides advanced features like keyframing, colour correction, and animation effects. Experiment with these tools to take your projects to the next level.


Troubleshooting
If you encounter issues while adding media or using the library, refer to Alight Motion’s official support resources or community forums for troubleshooting assistance.
Tips for Effective Media Management
To maintain an efficient workflow, consider the following tips:
- Regularly update your app to access the latest features.
- Back up your media files to prevent data loss.
- Keep your library well-organized for easy retrieval.
- Explore Alight Motion’s tutorials to master advanced features.
Add images in sequence.
Normally when a user adds an image for edit, it cannot be in its sequence, but the alight motion app allows you to add your pictures in sequence by following these steps.
- Select the file and tap on the import button.
- An options box will be appear.
- Select the image in the sequence.
- Check the sequence box and import your box.
Conclusion:
Suppose anyone wants to import any Media in the library of Alight Motion , so this article is very helpful because you will learn briefly. How to add or import Media. By learning how to import or add Media, you can easily make your videos more attractive. If you want more informative Articles must visit our site Blogs.
FAQs
-
Can I import media directly from cloud storage into Alight Motion?
As of the latest version, Alight Motion supports importing media files stored locally on your device. However, you can use cloud storage apps to download files to your device before importing them into the app.
-
Is there a limit to the number of media files I can add to the library?
How many media files can you add to the library depends on your device’s storage capacity. Be mindful of your device’s available storage to avoid running out of space.
-
Can I use media files from the library across multiple projects?
Yes, once you have added media to the Alight Apk library, you can use them in multiple projects without re-importing them each time.
-
Can I organize my media files into subfolders within the library?
As of the latest version, AM apk does not support creating subfolders within the library. You can organize your files using appropriate naming conventions or by sorting them into specific folders on your device.
-
Do media files in the library consume additional device storage?
Media files added to the Am mod library are stored within the app’s data and may consume some device storage. However, their impact on device storage is generally minimal compared to storing media files individually on your device.